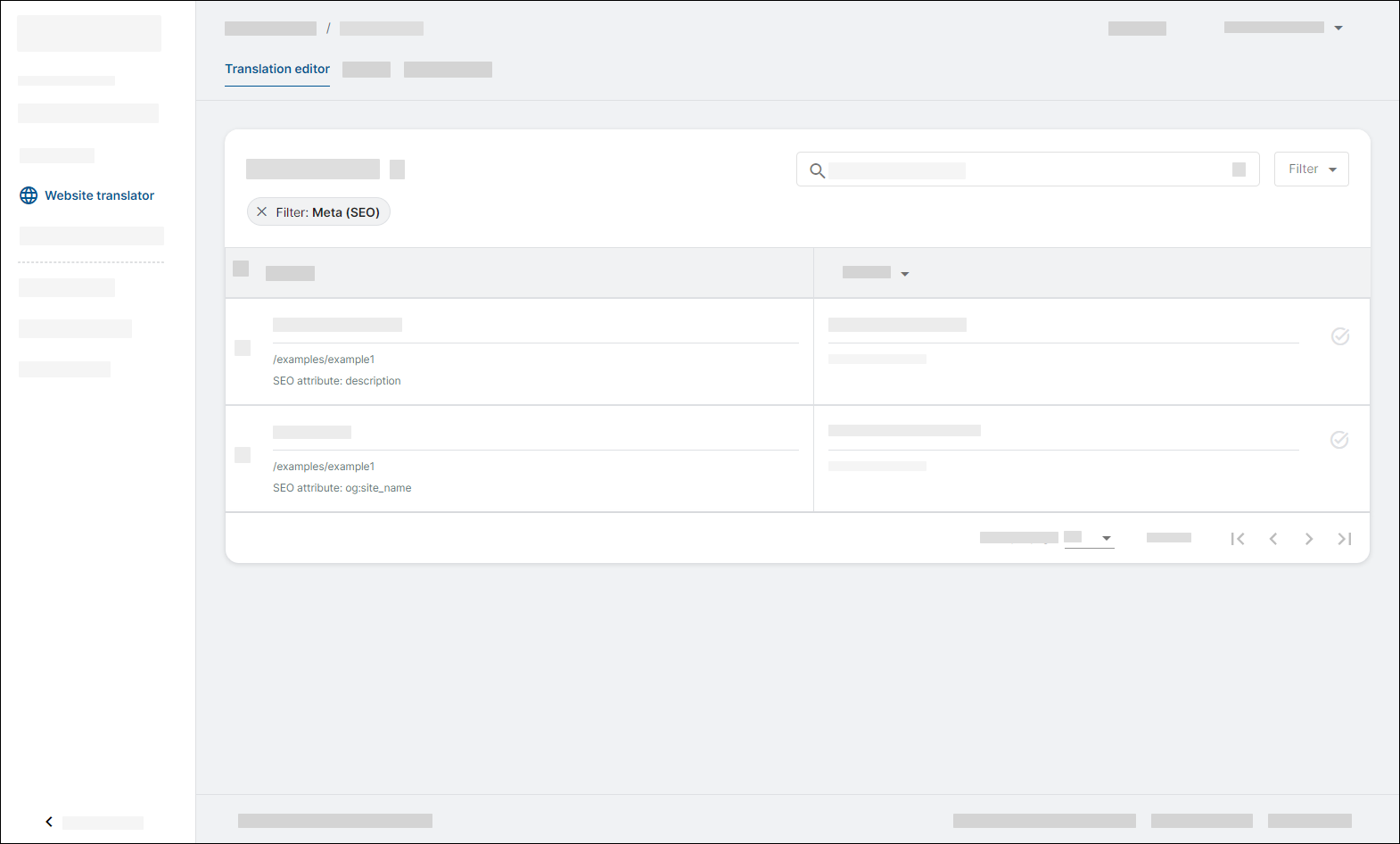Manage translations
View, edit and delete translations on the NLTP website. Translate your webpage with the Website translator for the translations to appear, refresh the Translation editor table to see new translations.
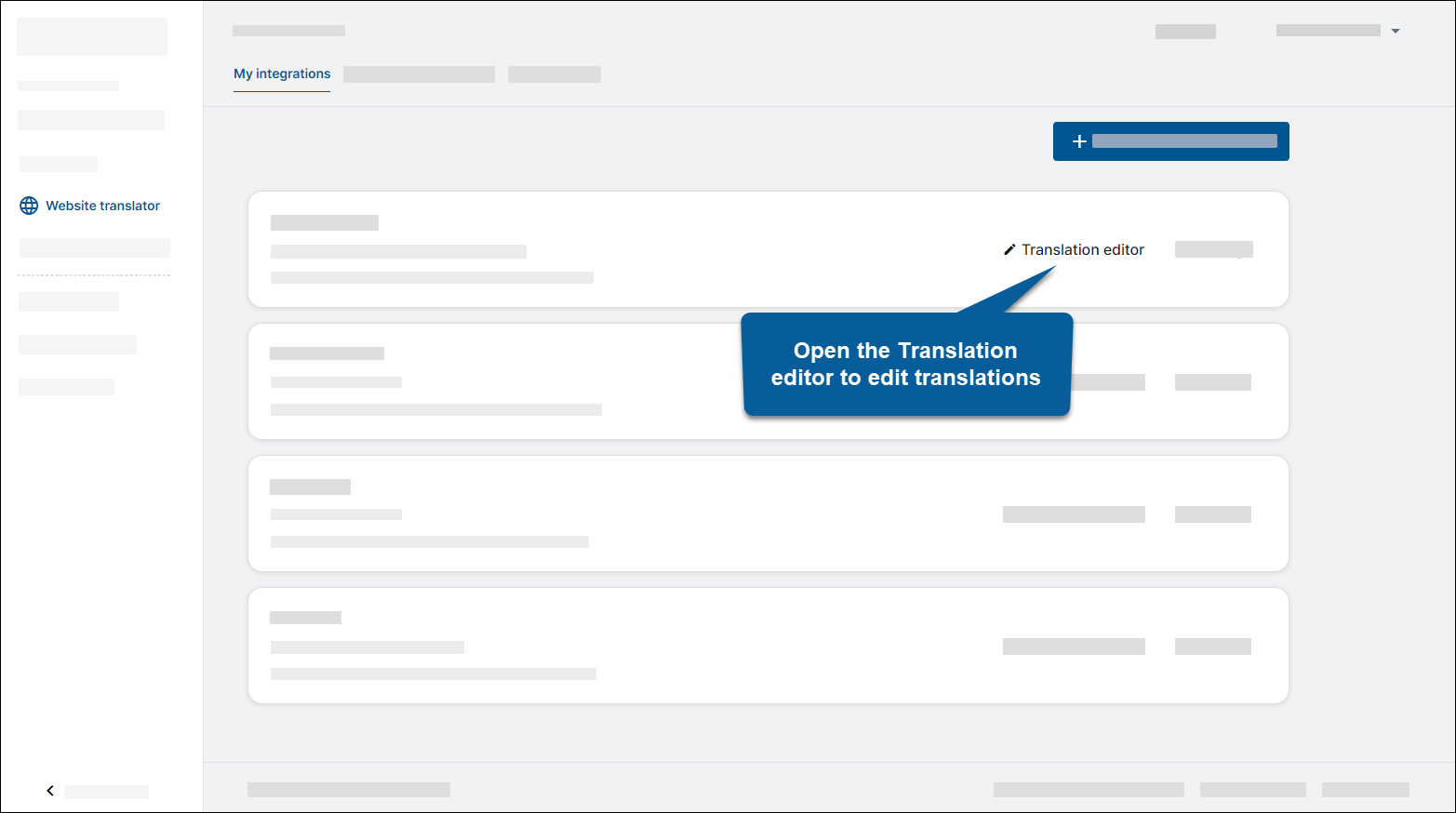
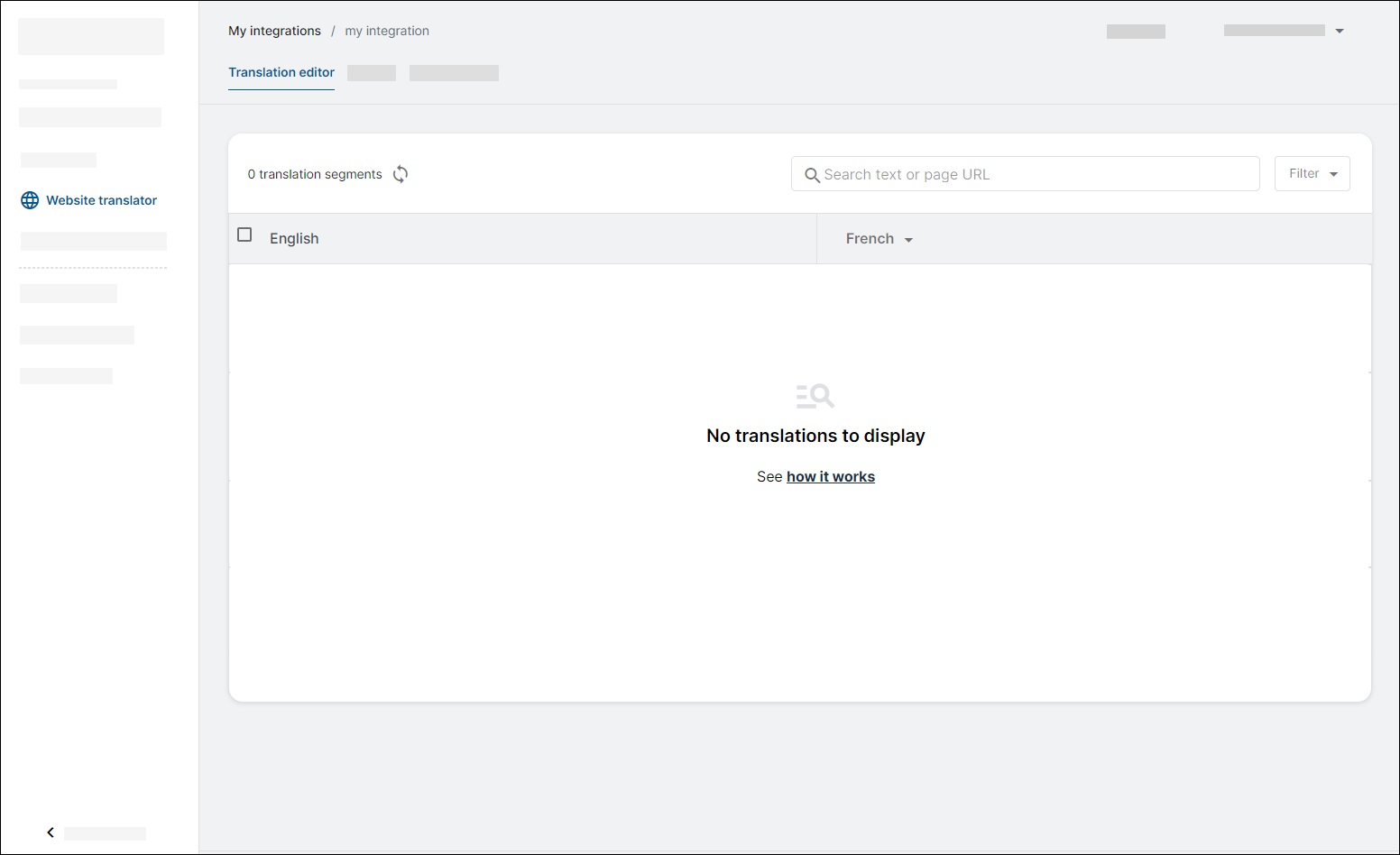
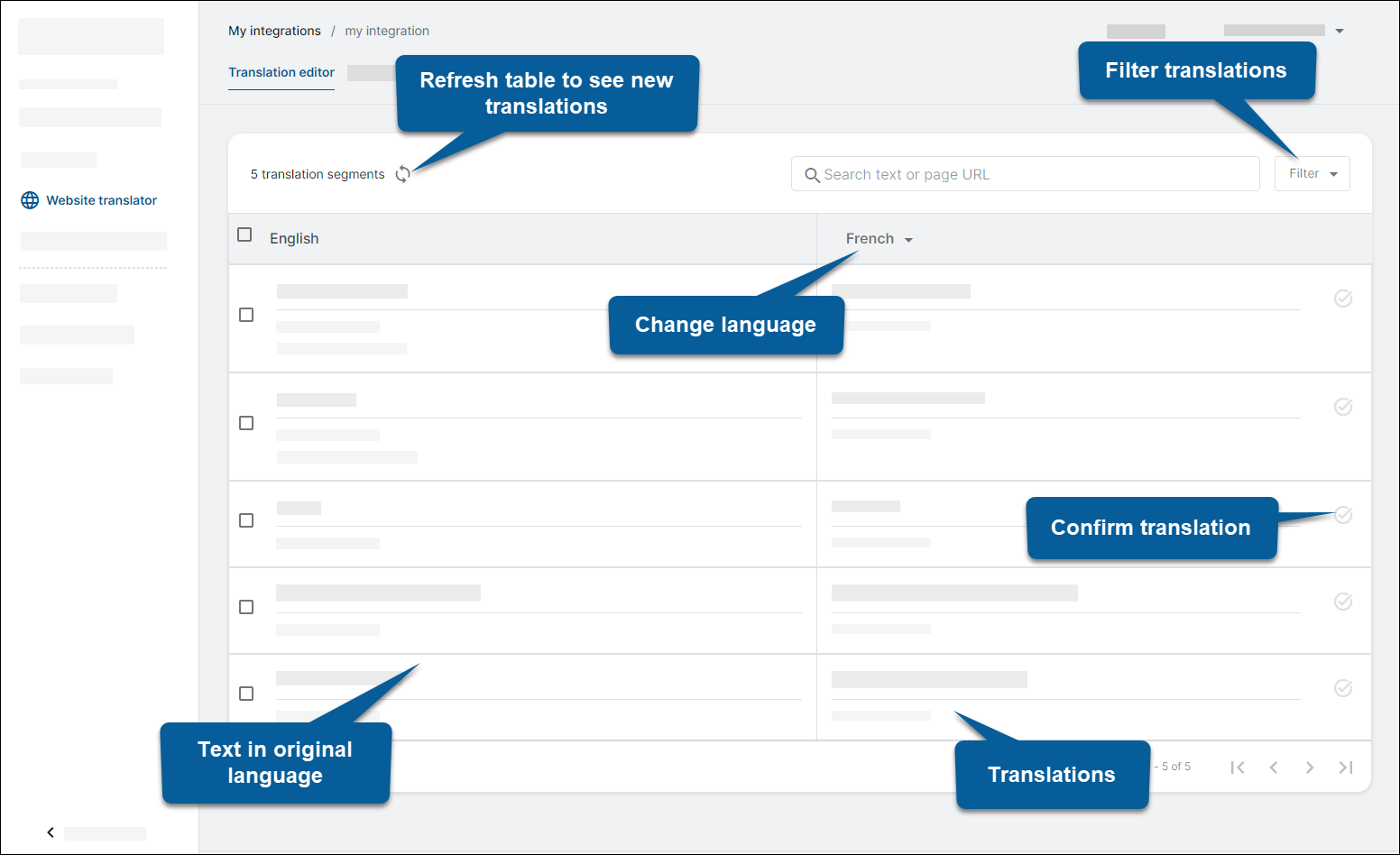
Edit translations 📝
Translations may need a bit of tweaking or you might want to replace them with manual translations.
To edit a translation:
- In the table of translations, find the translation.
- Click on the row.
- Edit the translation.
- Click Save.
The translation will be updated and marked as "confirmed" in the database.
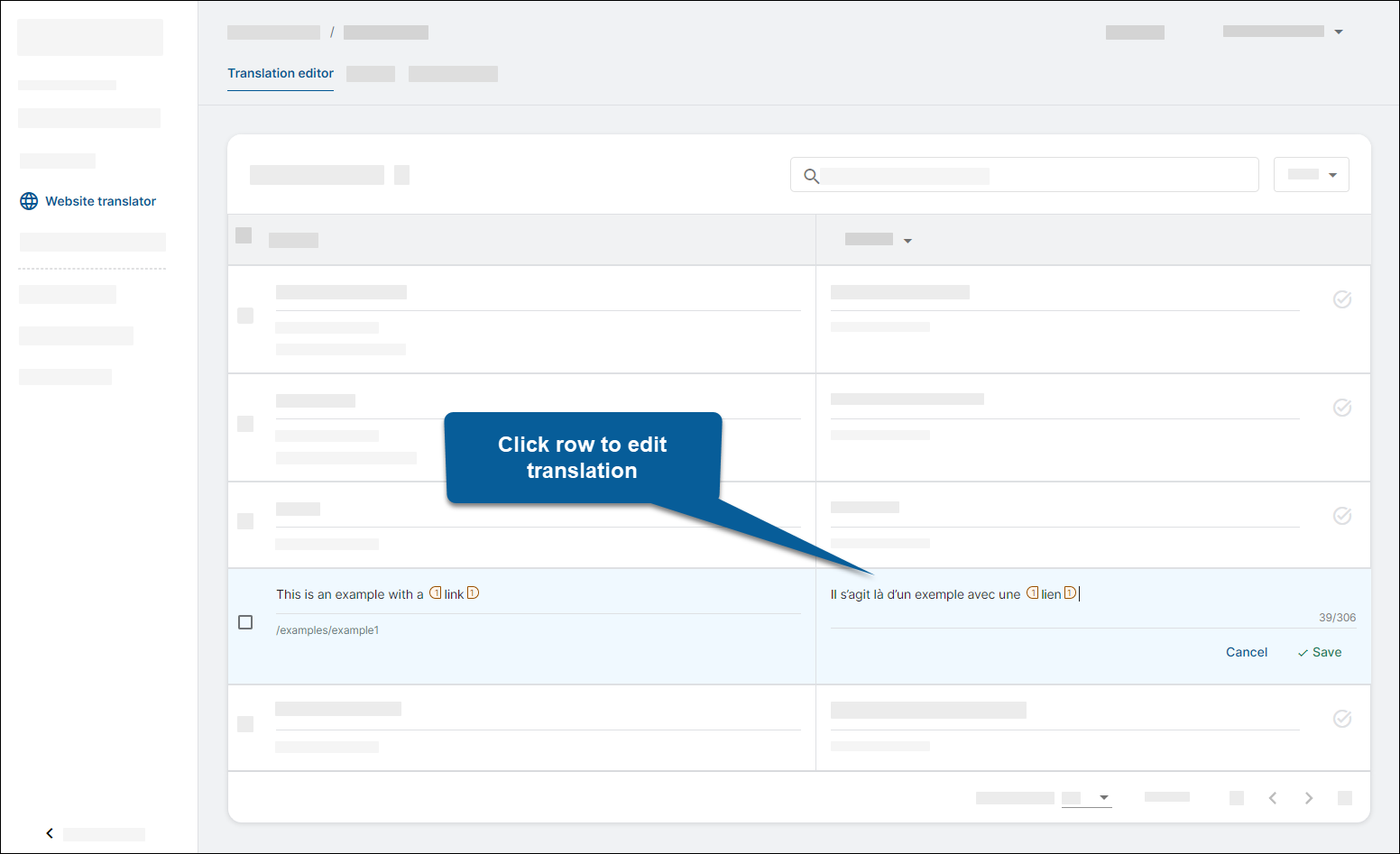
Insert or reorder the HTML tags
HTML tags in the source and translation are displayed as numbered blocks. The coloring and numbers lets you follow the order and match the opening and closing tags. Translation has to contain all the tags from the source.
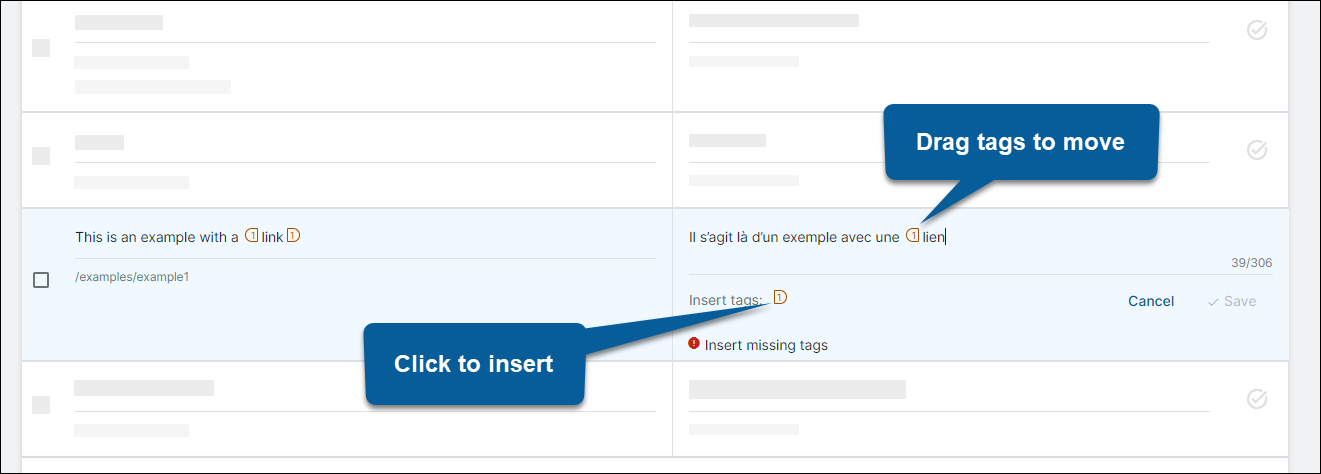
Tag errors
Missing and mismatched tag errors will be displayed under the segment. All the tags from the original segment have to be present in the translation.
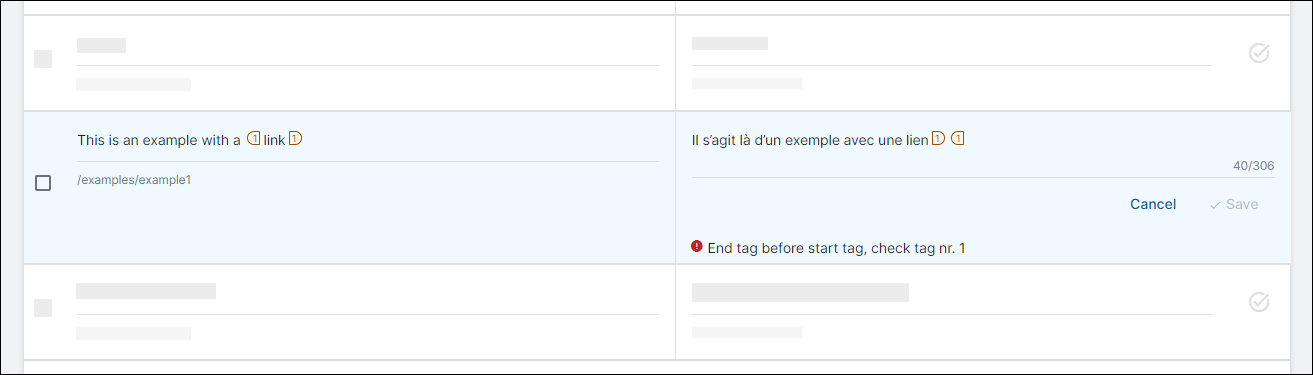
Mark as confirmed ✔️
Marking translations as "Confirmed" lets you filter the table by confirmed/unconfirmed. Use it to find translations of recently added and translated website content that might need improvements.
To confirm a translation:
- In the table of translations, find the translation.
- Click the ✔️ check-mark at the end of the row.
The translation in the database will be marked as "Confirmed".
When saving edits made to machine translation the status is automatically set to "Confirmed".
👉 Machine translations not marked as "Confirmed" are still used in translation. This feature is meant to help keep track of translations that should be reviewed.
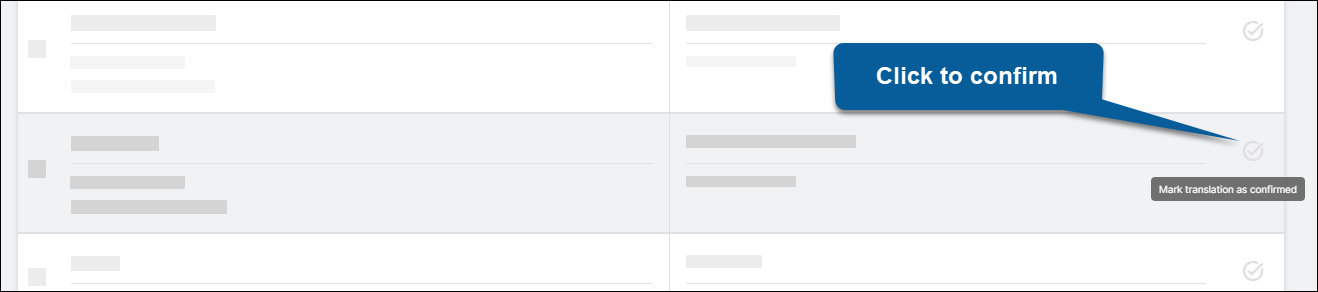
Delete translations ❌
Deleting translations may be useful when the content of your website changes.
To delete a translation:
- In the table of translations, find the translation.
- Click the checkbox at the start of the row.
- Click Delete.
The translation will be deleted from the database and won't appear in the Translation editor table anymore.
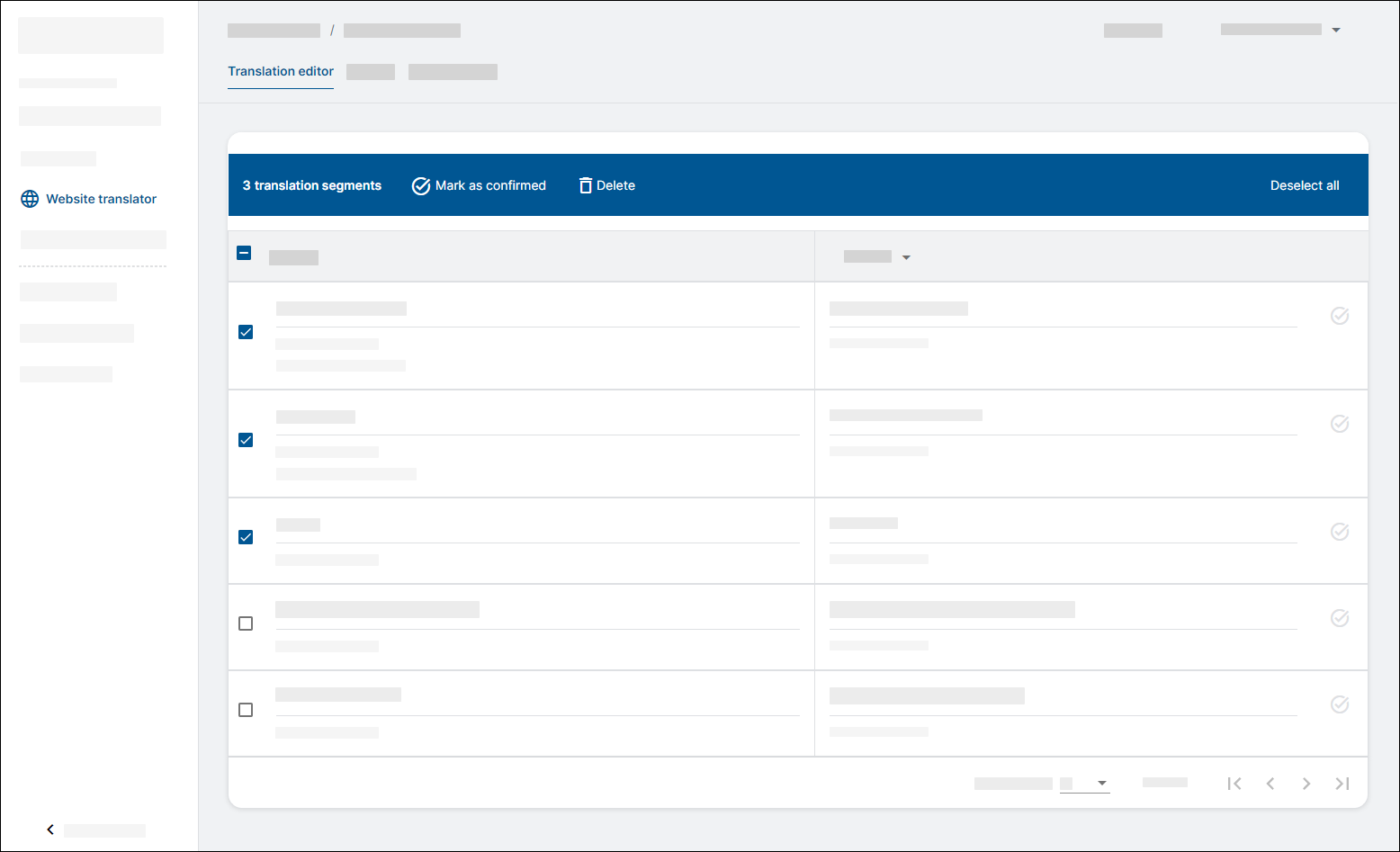
Delete translations having a certain target language
You have decided to remove a certain language from your website and want to delete the saved translations.
To delete all matching translations:
- In the table of translations, select the target language from the drop-down menu.
- At the start of the table header row, click the check-box.
- Click Delete.
- Repeat until all translations are deleted.
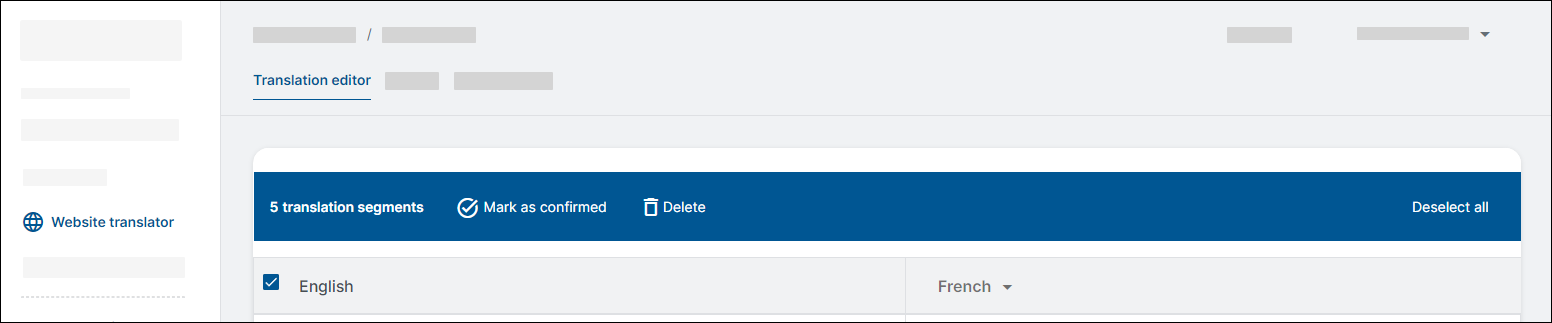
Delete translations having a certain URL
You have decided to remove a certain page from your website and want to delete the saved translations.
To delete all matching translations:
- Filter the translations by URL.
- Repeat the steps from Delete translations having a certain target language for every language.
Delete all translations
Repeat the steps from Delete translations having a certain target language for every language. Or delete the whole Website translator integration.
Deleting the Website translator integration will delete all the translations.
Filter translations 🔍
Filter the translations table to:
- Find translations or source text with matching words or phrases.
- See only the translations you have not confirmed.
- Find translations belonging to a certain page.
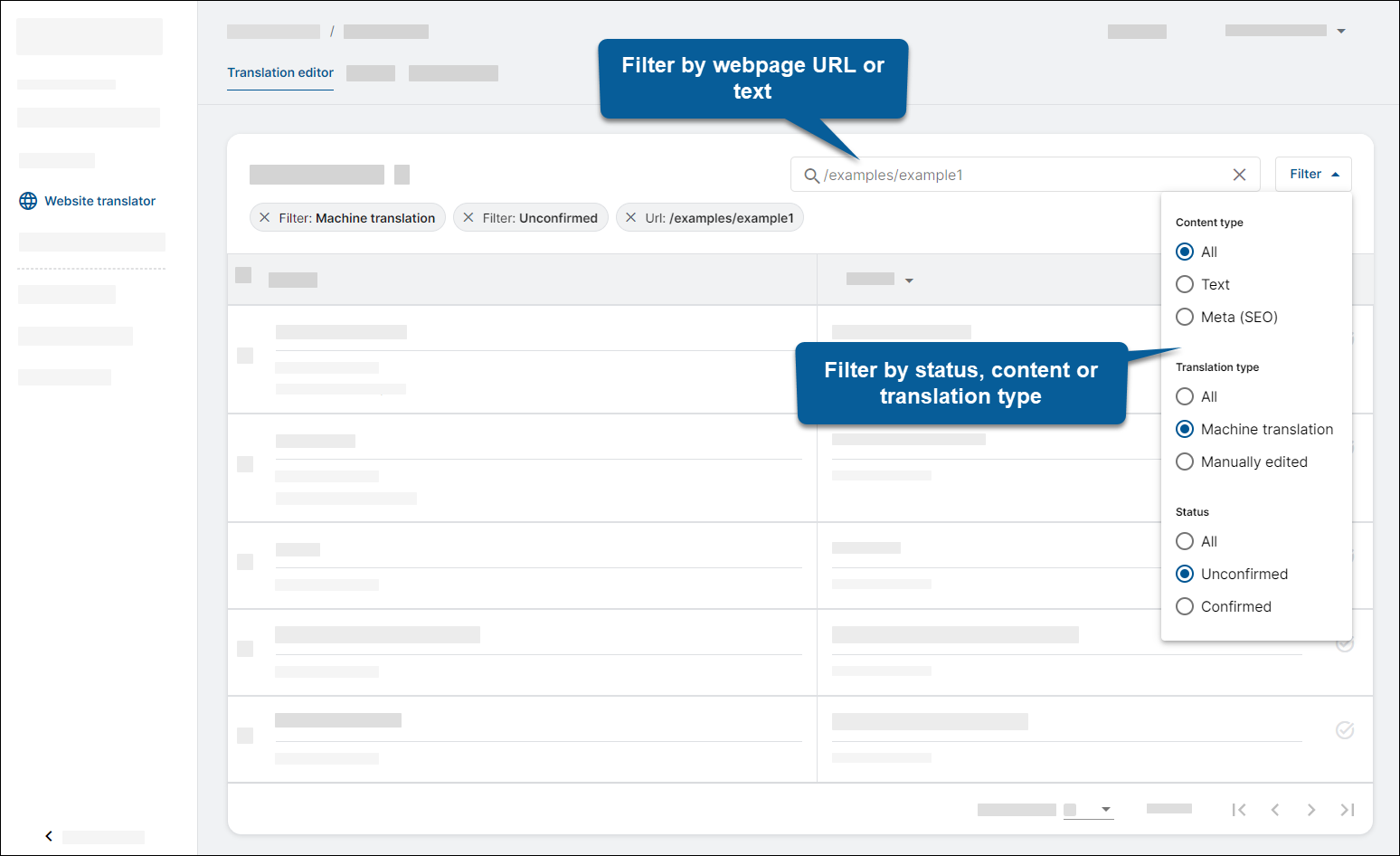
Filter by status or translation type
To filter by translation type:
- Above the translations table, open the filter drop-down menu.
- Select Machine translation or Manually edited.
To filter by translation status:
- Above the translations table, open the filter drop-down menu.
- Select Unconfirmed or Confirmed.
Filter by content type
To see onlythe SEO meta tag translations:
- Above the translations table, open the filter drop-down menu.
- Select Text or Meta (SEO).
Filter by text
The text is searched in both original language segments and translations.
To filter the table by source or target text:
- In the search field, type the word or phrase.
- Press
Enter.
Filter by URL
The table can be filtered by:
- full url of the page, for example:
https://www.example.com/pages/my-page,www.example.com/pages/my-page - partial url, for example:
/pages/my-page
To filter the table by source or target text:
- In the search field, type the url.
- Press
Enter.
SEO tags
SEO meta tags are translated by the Website translator like any other text and appear in the Translation editor table. Translations are labeled with "SEO attribute:..", found right under the page URL.
Filter the table by Content type to see only the SEO content.