File editor
Get to know the CAT tools' layout and features.
Editor layout
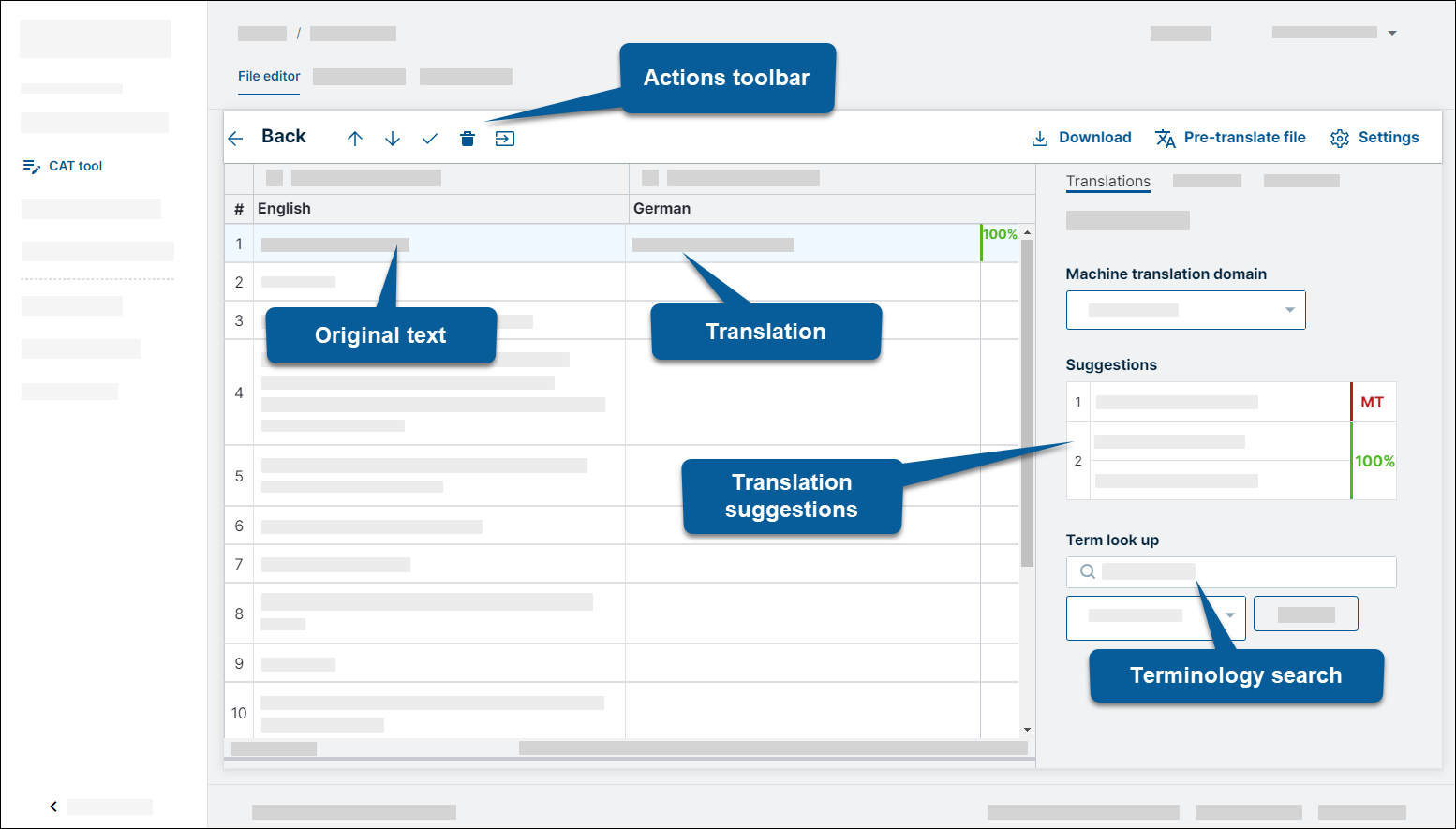
Actions toolbar:
- Go back to My files view.
- Move to the previous unconfirmed segment -
Ctrl+Arrow up. - Move to the next unconfirmed segment -
Ctrl+Arrown down. - Confirm a segment -
Ctrl+Enter. - Clear translation -
Ctrl+D. - Insert original text into the translation field -
Ctrl+Insert.
Full list of keyboard shortcuts can be viewed in the Shortcuts tab on the right panel. Shortcuts may work only partially on macOS systems.
Translating
The uploaded document is divided into meaningful units of text or segments, which can be translated separately. The source text is displayed on the left side.
To translate a text segment:
- Click on target cell.
- Fill the translation by hand or select suggestion. Press
Ctrl+1on the keyboard to fill the cell with suggestion. - Edit the translation suggestion if needed.
- Confirm the translation by pressing Ctrl+Enter on the keyboard or the ✔️ icon in the toolbar.
- Move to the next segment.
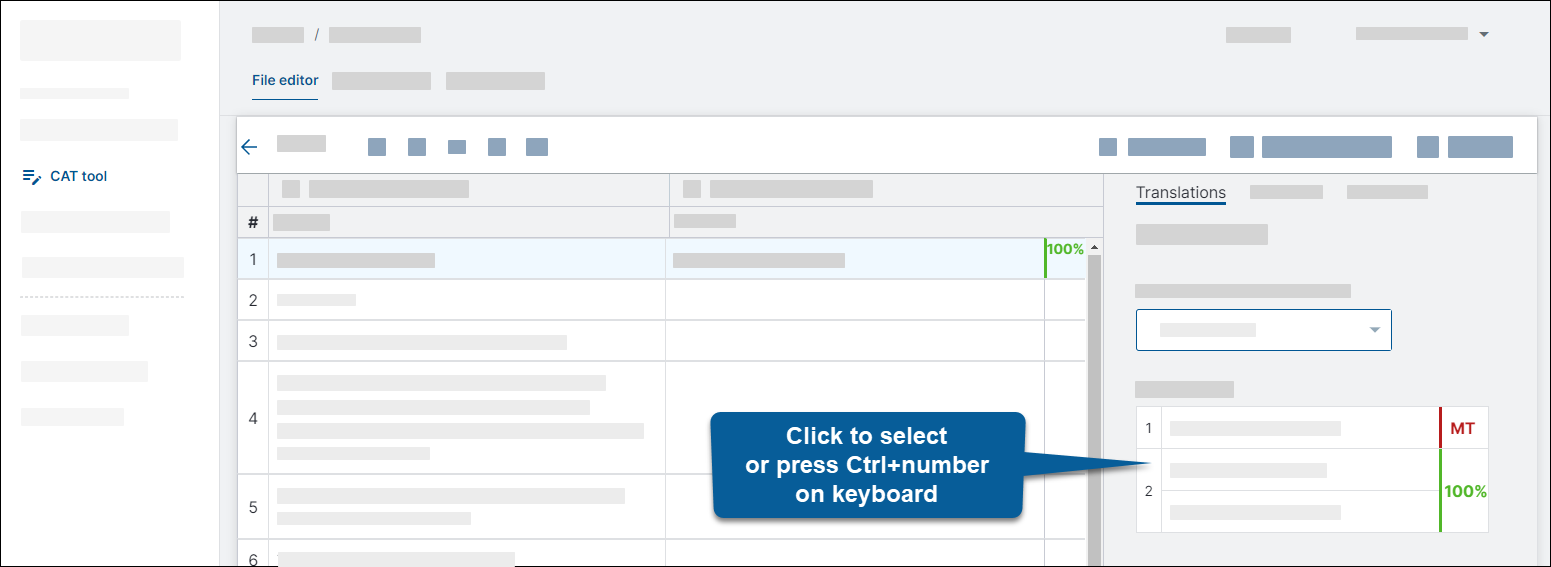
To move between segments:
- Using the mouse: click on target cell.
- Using the keyboard: press
Ctrl+Arrow uporCtrl+Arrown downto move between unconfirmed segments.
Tags
Text formatting, links and other kinds of tags are displayed in the untranslated text and suggestions as pair or single tags. The tags are numbered in the order of their appearance in the source text. By selecting an MT translation, the tags will be automatically inserted with the translation.
To insert tags: Under the segment, click on the missing tag to insert. The tag will be placed in the cursors' current position. In the CAT tool tags cannot be moved by dragging.
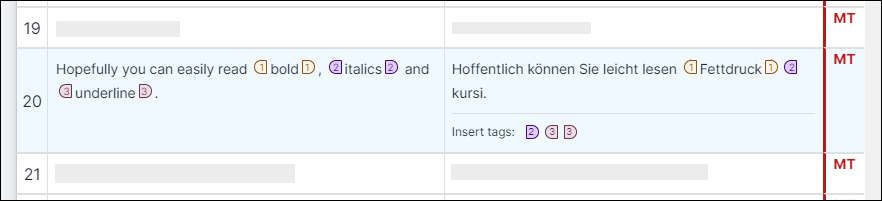
Tag errors
Missing and mismatched tag errors will be displayed under the segment. All the tags from the original segment have to be present in the translation.
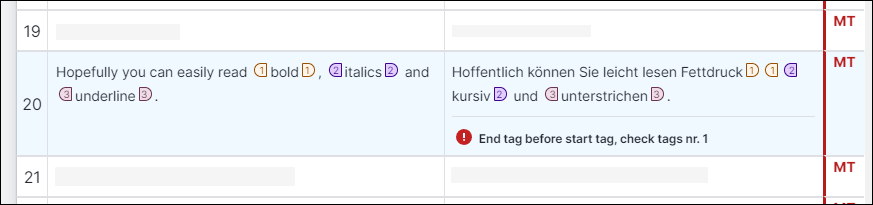
Segment status
The background colour and the icons at the end of each segment indicate the current status of the translation and the origin of the translation:
- manual input or edit denoted by a pencil,
- machine translation denoted by “MT”,
- translation memory result denoted by a percentage,
- confirmed translation denoted by a green background.
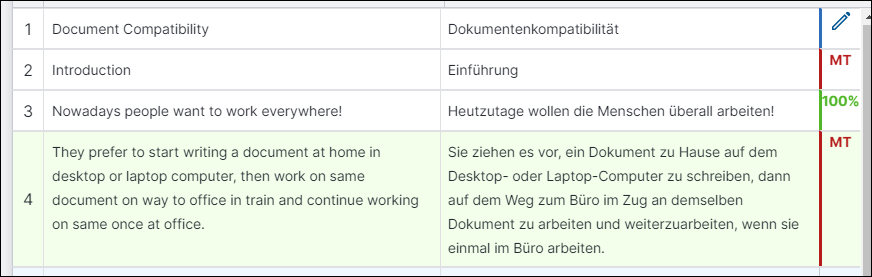
Pre-Translation
The whole document can be automatically filled with matches from the user’s private Translation memory or machine translation suggestions.
It is recommended to first choose “Translate all with Translation Memory” to see if any exact matches are found in the translation memory and then “Translate all with Machine Translation” to fill the rest of the segments with machine translation.
Translating longer documents can take some time. When pre-translation is done, the user can download the translated document or edit the translation, segment by segment.

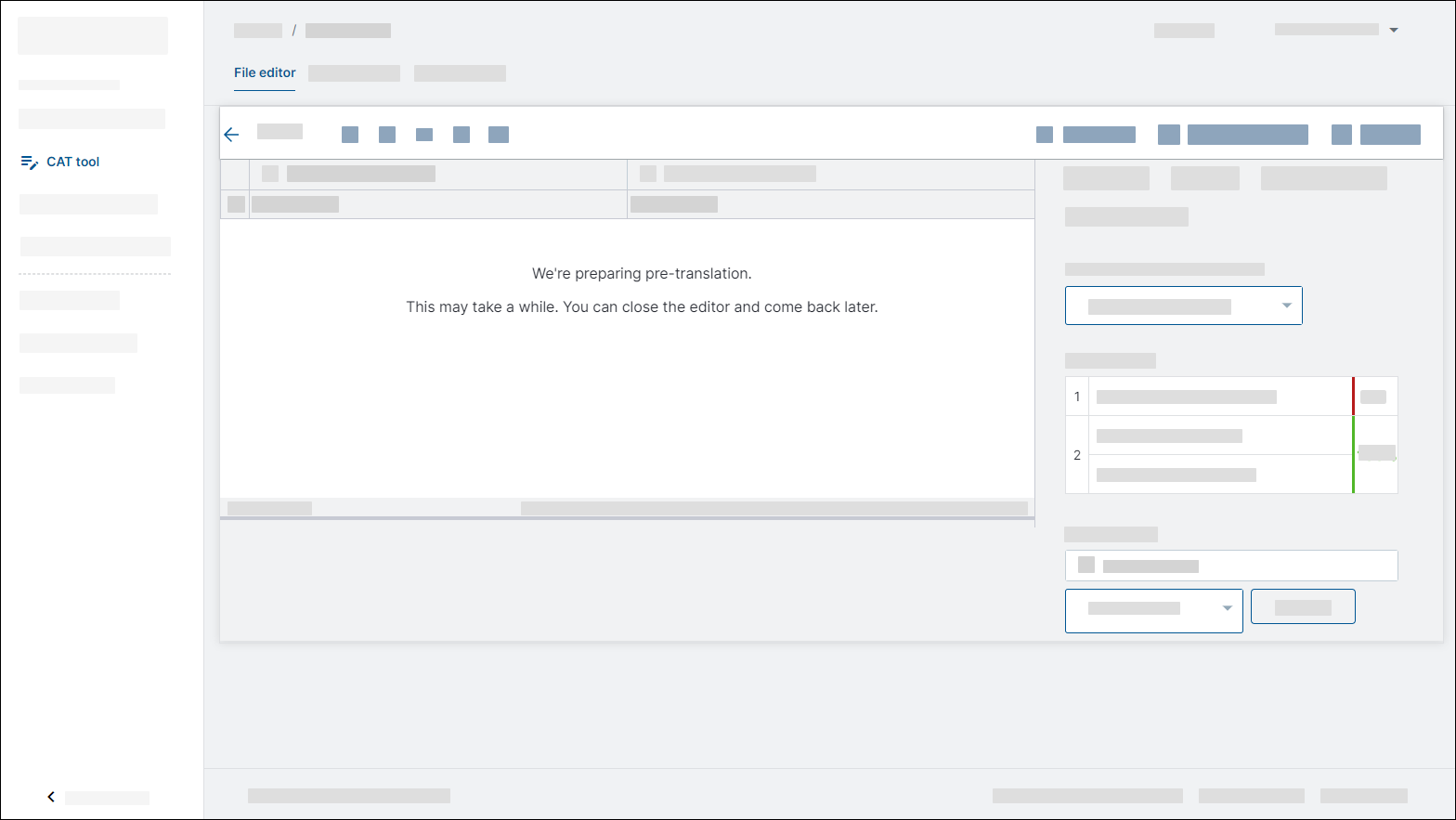
Filtering translations
To filter translations by original or translated text:
- On the top, find source and translation search fields.
- Type the word or search phrase.
- Press
Enter. - The searched phrase will be highlighted.
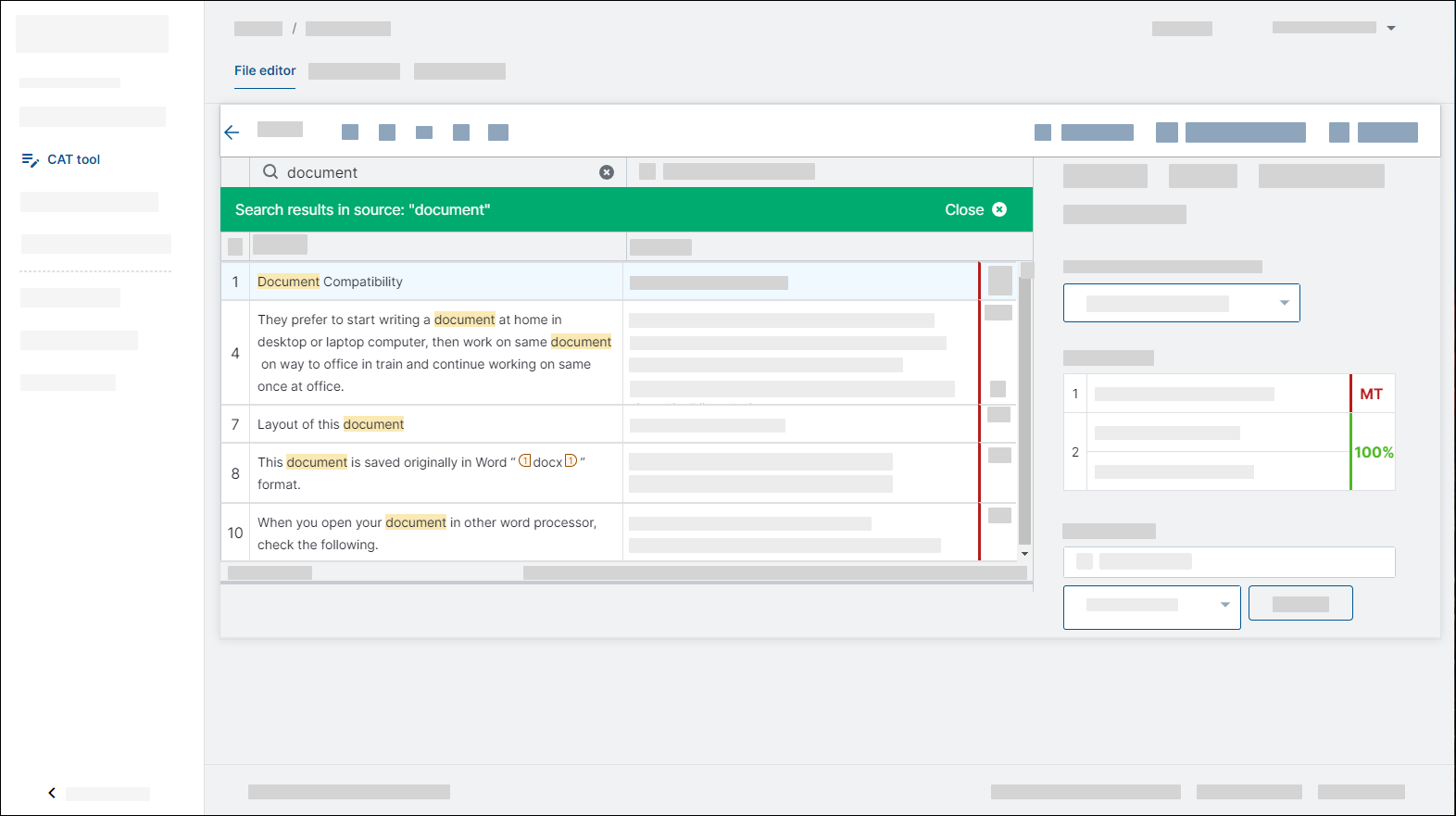
Comments
Leave comments or notes for yourself and filter translations by searching for keywords in comments.
Add comments
To add a comment to a translation segment:
- Click on the translation segment.
- On the right panel, click Comments.
- Type your notes and click Publish.
A blue comment icon will appear next to the segment.
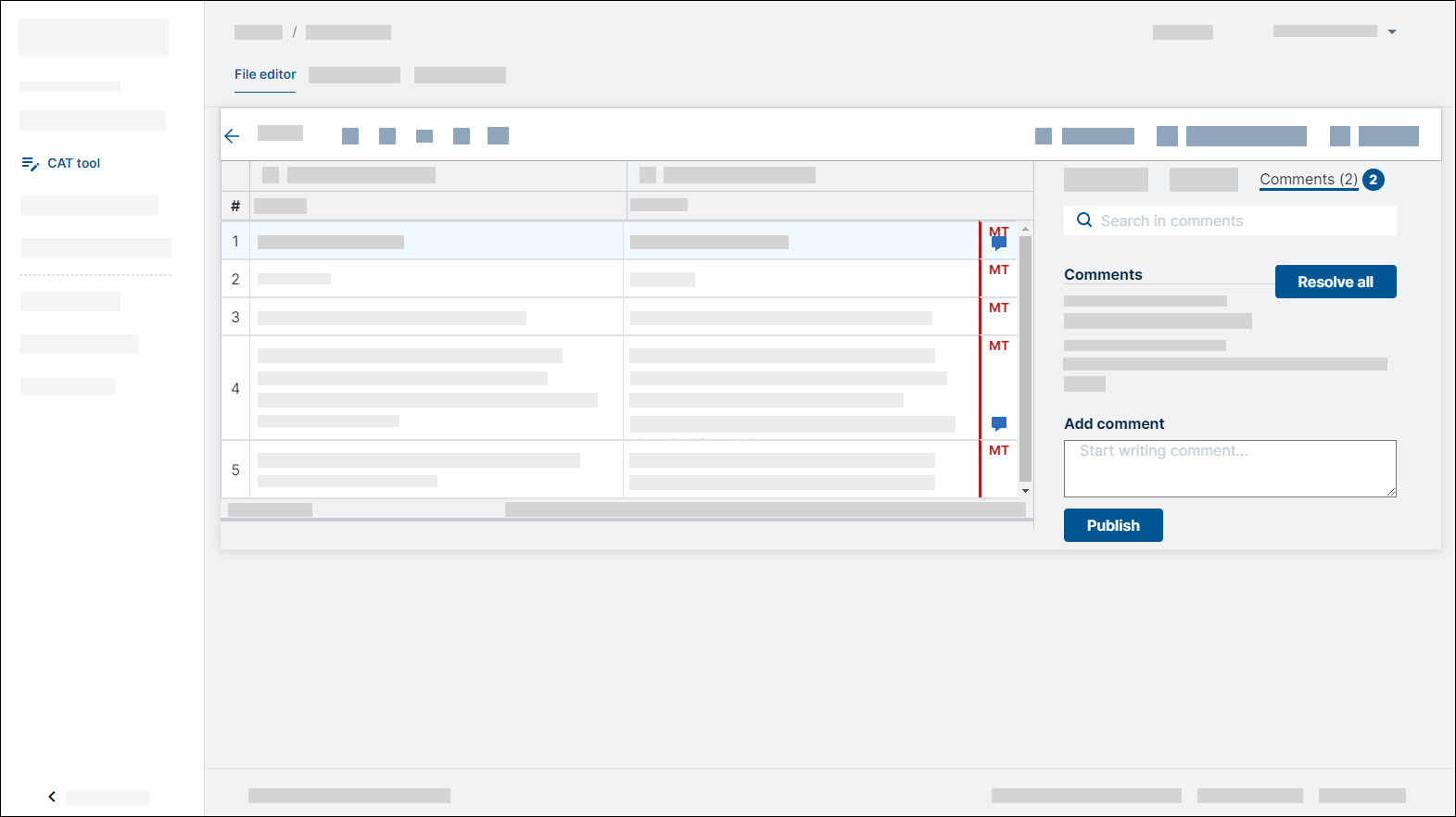
Search in comments
To search in all comments:
- On the right panel, click Comments.
- Type your search phrase.
- Press
Enter.
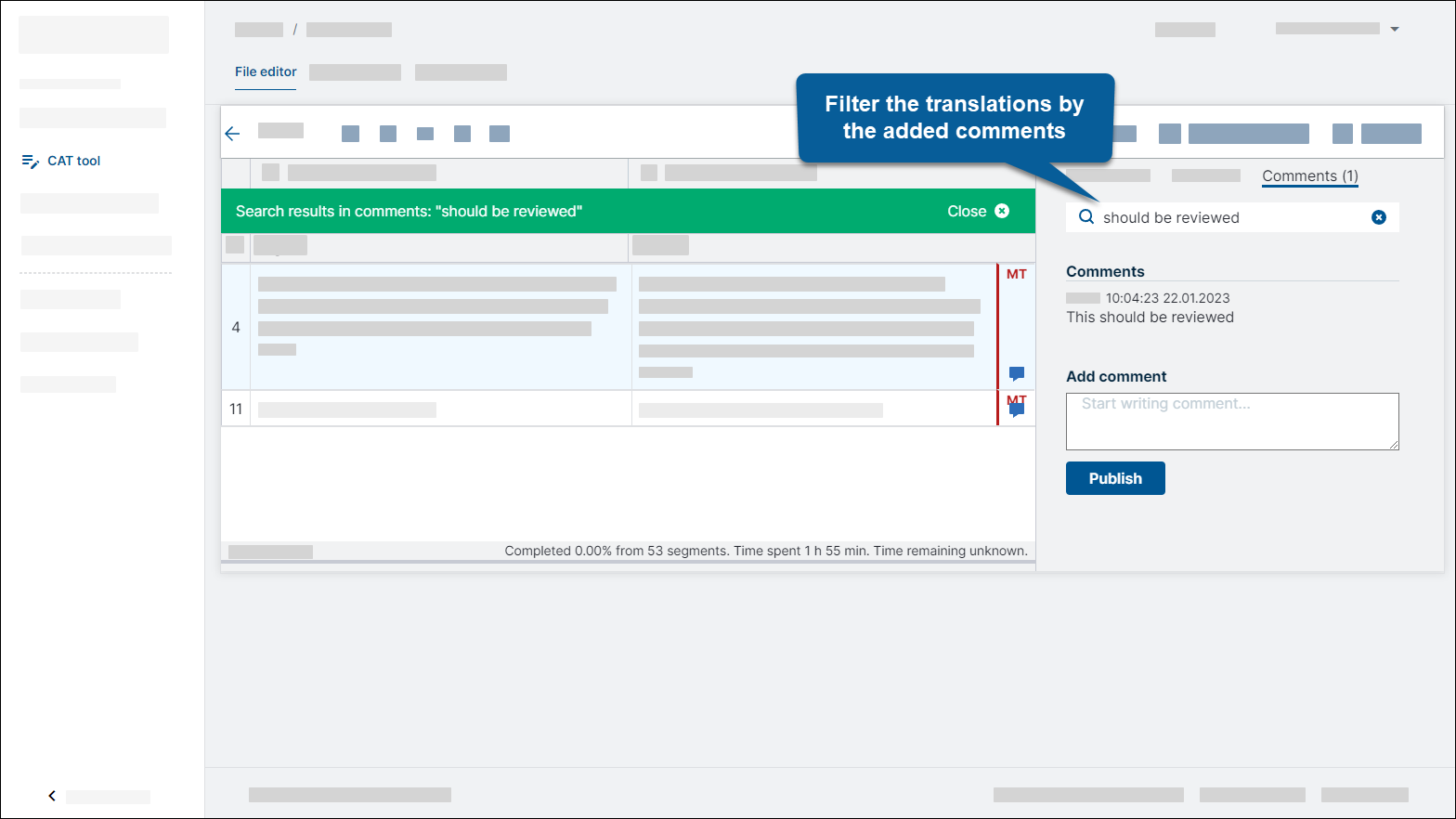
Resolve comments
To resolve comments:
- On the right panel, click Comments.
- Next to an existing comment thread, click Resolve all.
Terminology lookup
To search for Terminology in the Eurotermbank database:
- On the right panel, find Term look up.
- Type any source language term into the search field
- Select Search term in the dropdown menu.
- Click Look up.
A new tab with Eurotermbank search results will be opened.